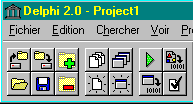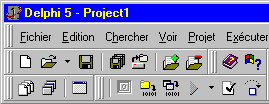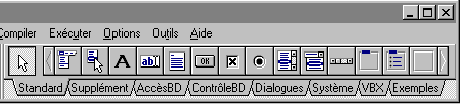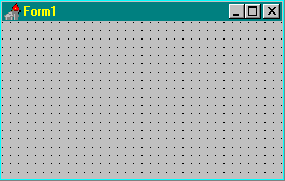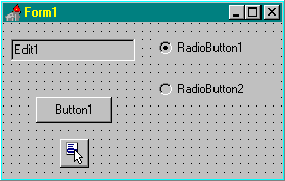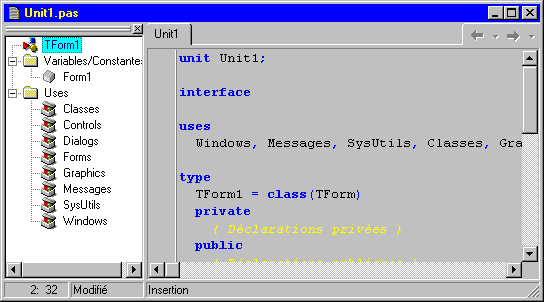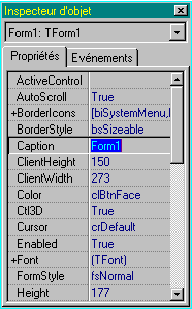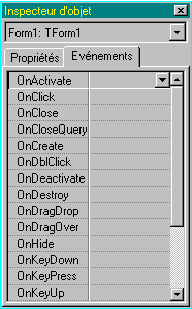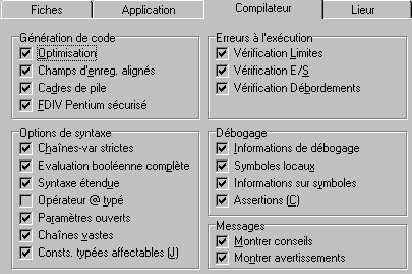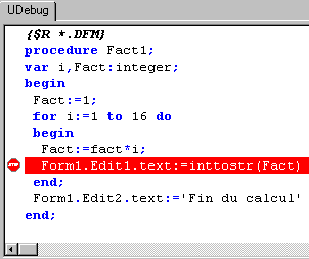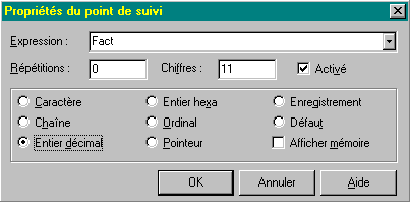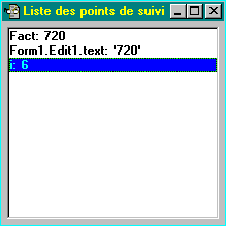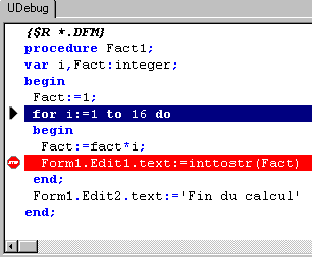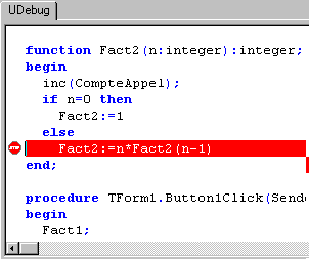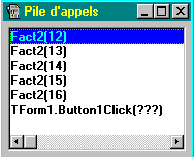5.8.conseils de travail
en Delphi
Plan
du chapitre:
1. L’environnement
de développement Delphi
2. Ranger ses programmes sous
Delphi
3. Configurer votre outil
de travail
4. Tester un programme avec
les outils Delphi
Il existe à ce
jour 6 versions de Delphi sous Windows :
Delphi 1.0 pour Windows
3.x (version 16 bits)
Delphi 2,3,4 et 5 pour
Windows 95, 98, Me, NT et 2000 (version 32 bits)
Delphi 6 pour Windows
98, Me, NT et 2000 (version 32 bits)
Introduction
Les versions 3,4, 5 et 6 sont
des améliorations ascendantes de la version 2. Tous les exemples proposés
dans le livre et sur le CD fonctionnent en version 2,3,4,5 et 6. Pratiquement
tous sont utilisables en version 1.0. La version 6 contient la possibilité
de ne développer que des applications compatibles Windows et Linux
grâce à une nouvelle bibliothèque de composant dénommée
CLX mise en place pour assurer la portabilité Windows/Linux. La version
de Delphi pour Linux se dénomme Kylix, elle est compatible Delphi
6 pour Windows. Ce qui veut dire que vous pouvez écrire des applications
en Delphi (Delphi 6)sous Windows et les faire compiler par Kylix sous Linux
avec (quasiment) aucune modification. Delphi est donc à ce jour utilisable
sur les deux plate-formes d'OS totalisant 99% du parc des machines installées.
Le lecteur trouvera un grand nombre
d’ouvrages consacrés uniquement à Delphi : nous l’y renvoyons
(en particulier les ouvrages très pédagogiques de Marco Cantu).
En brossant un tableau général de l’environnement, nous donnons
au lecteur quelques indications minimales pour utiliser le RAD Delphi en
situation pédagogique. Il appartient ensuite au lecteur d’étendre
sa compétence dans le domaine en pratiquant de nombreux exercices
personnels.
1. L’environnement
de développement Delphi
Delphi est un environnement
de développement visuel. Dès son lancement vous êtes
en mode conception et l’environnement attend que vous développiez un
programme. Nous énonçons volontairement les mots " développer
un programme " plutôt qu’écrire un programme. Car vous aurez
bien sûr à écrire des lignes de code de programme, mais
le RAD vous économisera l’écriture d’une grande partie de ces
lignes en utilisant des objets standards ou composants. Dans le cas des composants,
il ne s’agit pas d’écrire mais plutôt de disposer visuellement,
et c’est le RAD qui engendre les lignes de code automatiquement d’une manière
transparente pour l’utilisateur. Les RAD " visual Basic " ou " Jbuilder
" (fondé sur java)," C++builder " " Visual C++ " sont
architecturés d’un façon semblable.
L’environnement Delphi vous
offre cinq plans de travail :
La barre d’outils
Dans la partie gauche de la
fenêtre principale, se trouve une barre d’outils :
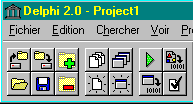
en Delphi 2 |
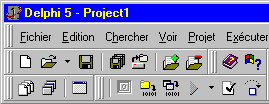
en Delphi 3, 4,
5 etc... |
La palette des composants
A droite de la fenêtre
principale, est disposée la Palette de composants qui
vous permet d’accéder à tous les objets visuels ou non que
le RAD contient. C’est généralement avec ces objets (composants)
que vous développez vos programmes en " déposant " le composant
sélectionné sur la fiche principale. Ces composants sont regroupés
sur la palette par catégories sous forme d’une suite de pages accessibles
par onglets. Chaque composant comporte une aide en ligne (touche
F1) afin que vous sachiez ce qu’il fait, quelles sont ses propriétés,
ses méthodes, et les événements auxquels il réagit.
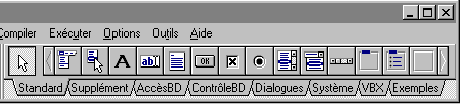
Palette de composants en Delphi
2

Palette de composants en Delphi
3,4,5 etc...
La fiche principale
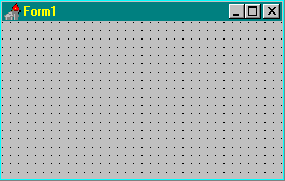
Cette fiche sert de
support à tous les composants que vous déposez. C’est cette
fiche qui deviendra lors de l’exécution la fenêtre initiale
de votre programme. Avec un RAD visuel vous développez des applications
automatiquement fenêtrées.
Déposez des
composants sur vos fiches :
Vous construisez visuellement
en ajoutant des composants à une fiche.
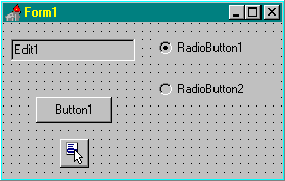
La fiche après
ajout de 5 composants
La fenêtre de code des Unit
(représentation
du module)
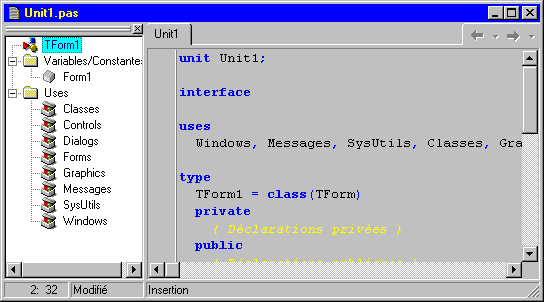
C’est dans cette fenêtre
que Delphi insère automatiquement son code engendré et que vous
ajoutez votre code personnel. Il propose en outre sous la forme d'un arbre,
dans la sous-fenêtre de gauche, un explorateur de code des unités,
des classes et des données utilisées dans la sous-fenêtre
de droite.
L’utilisateur débutant
est amené à ajouter du code dans les situations suivantes :
| ajout d’une nouvelle unité
pascal,
ajout dans l’unité
principale de nouvelles données, de fonctions ou de procédures
personnelles,
ajout de nouvelles classes
personnelles,
remplissage du code des
gestionnaires d’événements.
|
L’inspecteur d’objet
Une fois le composant
placé sur la fiche principale, vous pouvez modifier, en mode conception,
certaines de ses propriétés grâce à la fenêtre
appelée inspecteur d’objet. En haut de la fenêtre, se trouve
une boîte affichant le composant dont vous êtes en train de modifier
les propriétés. Le nom du composant est à gauche, la
classe du composant est à droite.
L’inspecteur d’objet
présente deux onglets :
L’onglet " propriétés
" présente une liste partagée en deux colonnes des propriétés
disponibles pour ce composant. La colonne de gauche indique le nom de la propriété
dont la valeur actuelle se trouve dans la colonne de droite.
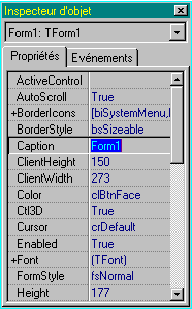
onglet propriétés |
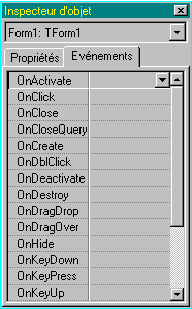
onglet événements |
L’onglet " événements
" se présente d’une manière identique. La colonne de gauche
indique le nom de l’événement, la colonne de droite contient
le nom de la procédure assurant la gestion de cet événement
(gestionnaire d’événement).
2. Ranger ses programmes
sous Delphi
A chaque fois que vous
voulez écrire un nouveau programme, Delphi le dénomme projet.
Il engendre automatiquement cinq fichiers :
- Project1.dof
- Project1.dpr
- Project1.res
- Unit1.dfm
- Unit1.pas
Conseil
Sauvegardez immédiatement
le projet avant toute adjonction de code ou de composant dans un même
dossier :
- Créez un dossier
par exemple
 .
.
- Donnez un nom au
projet (commencez par exemple par la lettre P, tous vos projets : PExemple).
- Donnez un nom à
la Unit contenant la fenêtre principale (commencez par exemple par
U toutes vos unit)
|
Lorsque vous sélectionnez
Enregistrer projet dans le menu Fichier, Delphi vous propose d’enregistrer
votre projet et votre fiche principale sous forme d’unit.
- Le projet est enregistré
avec l’extension DPR : Pexemple.DPR.
- Lorsque vous enregistrez
l’unité associée à une fiche UFicheExemple, deux fichiers
sont créés : le fichier UFicheExemple.DFM et le fichier UFicheExemple.PAS.
- Le fichier d’extension
" DFM " est un fichier binaire qui contient les informations générées
par Delphi pour la gestion de la fiche.
- Le fichier d’extension
" PAS " est un fichier qui contient le code associé à la fiche.
Chaque fois que vous ajoutez une nouvelle fiche à votre projet, deux
nouveaux fichiers d’extension DFM et PAS sont ajoutés au projet.
Remarque
| Le fait de compiler
ou exécuter votre programme déclenche la création d’un
fichier exécutable d’extension EXE ayant le même préfixe
que votre projet dans votre répertoire : Pexemple.DPR. à Pexemple.exe. |
3. Configurer votre
outil de travail
En situation d’apprentissage
nous conseillons la configuration suivante de la barre d’outils paramétrable
de Delphi (version 2 ou 3 et plus) :
Delphi 2 et plus...
 ou
ou  = Ajouter une nouvelle unit
= Ajouter une nouvelle unit |
 ou
ou  = Vérifier la syntaxe du programme
= Vérifier la syntaxe du programme |
 ou
ou  = Reconstruire tout le programme
= Reconstruire tout le programme |
 ou
ou  = Ajouter une nouvelle fiche
= Ajouter une nouvelle fiche |
 ou
ou  = Exécuter le programme
= Exécuter le programme |
 ,
,  ,
,  = Traces en pas à pas et pause
= Traces en pas à pas et pause |
Ces choix correspondent aux activités
les plus courantes dans notre cas et devraient figurer dans le paramètrage
de votre RAD. Un tel paramétrage s’est révélé
utile dans la pratique d’exercices avec des étudiants. Le lecteur pourra
établir son propre paramétrage afin d’améliorer son
confort de développement.
Nous vous
conseillons aussi de configurer le compilateur en mode le plus défensif
possible, soit :
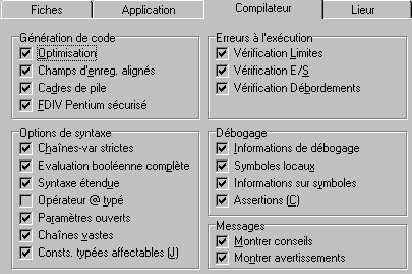
| Le contenu de cet onglet est
obtenu à partir du champ "Options" du menu " Projet" : |

|
4. Tester un programme avec
les outils Delphi
 Delphi.Trace
Delphi.Trace
Il est souvent utile de suivre
à la trace l’exécution d’un morceau de programme en utilisant
le mode pas à pas. Il suffit de mettre un " point d’arrêt "
devant une ligne du programme (l’exécution sera suspendue avant cette
ligne).
Exemple
: une procédure itérative de calcul de la factorielle
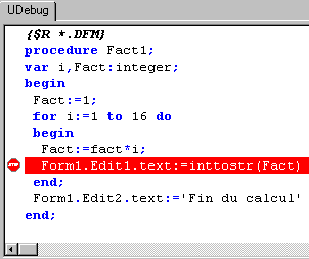
point d’arrêt mis sur Form1.Edit1.text:=...
Vous pouvez suivre l’évolution
du contenu d’une variable Delphi (variable pascal ou champ d’objet) :
Le point d’arrêt a été
mis à l’intérieur de la boucle afin par exemple de tracer l’exécution
des diverses instructions internes à la boucle. Nous ajoutons trois
points de suivi : les trois variables de la procédure :
" i :integer " ,
" Fact :integer ",
" Form1.Edit1.text : string
"
Lorsque vous exécutez le
programme, le flux s’arrête à la ligne où se situe le
point d’arrêt et vous affiche les contenus des trois variables. La
fenêtre de visualisation est obtenue à partir du menu " voir
" :
Pour continuer l’exécution
ligne par ligne vous agissez sur les boutons de pas à pas :
 et
et 
En plus de la ligne contenant
le point d’arrêt, Delphi vous surligne alors chaque ligne qu’il va exécuter
pendant votre pas à pas tout en affichant à chaque étape
les contenus des variables réactualisés.
Lorsqu’en particulier le programme
est récursif vous pouvez obtenir des informations sur une partie de
la pile d’exécution du système Delphi. Vous disposez d’une fenêtre
de visualisation de l’empilement des appels des différentes procédures.
Exemple
: une procédure récursive de calcul de la factorielle
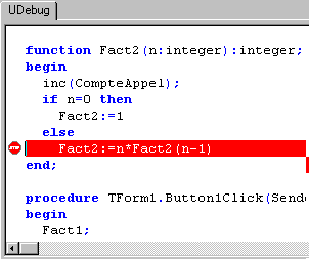
Le menu " voir " qui vous fournit
cette fenêtre des appels récursifs de la procédure Fact2
avec la valeur de ses paramètres à chaque appel:
Vous noterez qu’ici nous avons
laissé s’exécuter 5 appels récursifs de la procédure
Fact2. L’appel du fond de pile provient du fait que le programme Delphi a
été lancé à partir du gestionnaire d’événement
click d’un Tbutton.
![]()